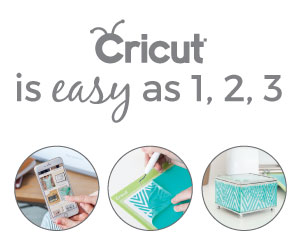Create Your Own SVG with FontLab Pad

Note: As an Amazon Associate, I earn from qualifying purchases. If you click on a link from Amazon or another of my advertising affliates, I will earn a small commission at no additional cost to you. Please see my full disclosure policy here.
Creating with my Cricut is my favorite thing to do. Many times I have to connect my Cricut to my iphone, which can be an issue because I don’t have my fonts downloaded on my phone. I’m going to show you how to create your own SVG with FontLab Pad and to connect cursive fonts. It’s so easy and will save you time and hassle in Cricut Design Space. I’m also excited to be sharing my first free SVG with you today!
I’m used to doing this on a Mac so I’m not sure if its the same on Windows, but hopefully it’s pretty close. I used to be a Windows girl, but now I’m in love with our Macs. Don’t let the Mac issue throw you, read the entire tutorial and see how cool FontLab Pad is.
This post contains affiliate links which means I may make a small comission of any sale that is made by clicking on any of the products with no cost to you. Your support is greatly appreciated.
How to Use FontLab Pad on the Mac
Go to FontLab Pad and choose Mac or Windows.
On the Mac, download the free FontLab and drag the icon to applications. Then open it and you are all set, it’s super easy.
Let’s Create Your Own SVG with FontLab Pad
Open the FontLab Pad and choose the font you would like to use and drag it to the FontLab. To create this SVG, I will be using Desmond. One of my favorite things about my Cricut is recreating Rae Dunn Inspired coffee mugs (I’m in love with Rae Dunn) and Desmond is the perfect font for that. The Hungry JPEG.com is a great place for free fonts and bundles.
Type the text you want and save it as an SVG by clicking on the arrow in the upper right corner.
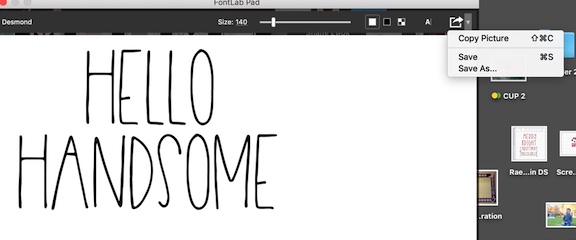
Choose SVG in the drop down box from type of files.
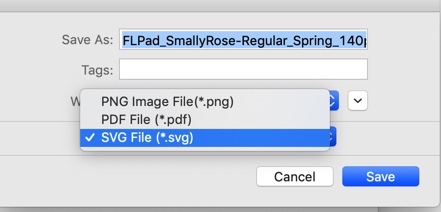
I created “Hello Handsome” to go on a coffee mug for my husband. You can use the space bar to move the text in FontLab Pad. I wanted Hello to be in the middle of Handsome. Now that I’ve created this as an SVG, I can easily cut this file from my iPhone without having to download the font.
To use your new SVG in Cricut Design Space, upload the SVG into Design Space by clicking upload and choose your SVG.
Size your SVG for your project and make sure you attach the words in Design Space. You don’t want this to happen! I’ve done this many times, sometimes I catch it and sometimes I don’t.
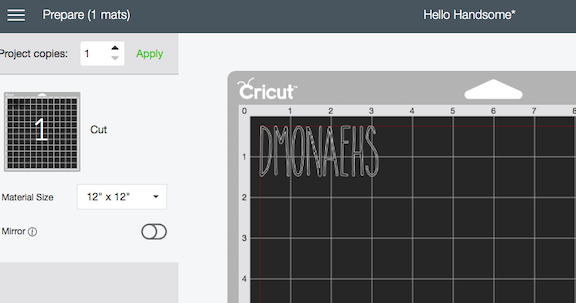
Remember I said FontLab Pad also connects your cursive fonts in the same easy steps. I’m using a new font I dowloaded a few days ago from The Hungry JPEG.com called Smally Rose. Then I typed Spring. This is why FontLab is so cool and amazing- it’s so easy!
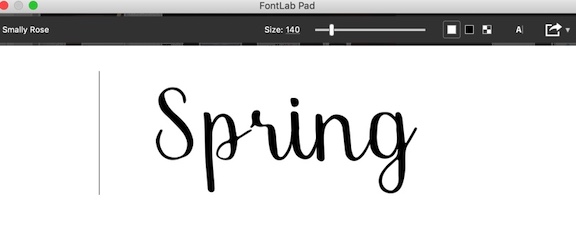
Follow the same steps to save it as an SVG, and upload to Cricut Design Space™. Using FontLab Pad is going to save you from all the steps needed in Design Space to attach a cursive font.
Are you ready to start using FontLab Pad? You will love it and it will change your world! I used to never use cursive fonts before I found this because it was just to much.
Free Hello Handsome SVG
Would you like a free SVG? Here is the Hello Handsome SVG so you can make something for the special guy in your life!

amzn_assoc_placement = “adunit0”;
amzn_assoc_search_bar = “true”;
amzn_assoc_tracking_id = “jsparmo-20”;
amzn_assoc_search_bar_position = “bottom”;
amzn_assoc_ad_mode = “search”;
amzn_assoc_ad_type = “smart”;
amzn_assoc_marketplace = “amazon”;
amzn_assoc_region = “US”;
amzn_assoc_title = “Shop Related Products”;
amzn_assoc_default_search_phrase = “Cricut “;
amzn_assoc_default_category = “All”;
amzn_assoc_linkid = “d281dd677e1b9f196d2a6000eafe1d56”;
amzn_assoc_rows = “2”;